The Domain Name System (DNS) functions like the internet’s phone book, translating IP addresses into domain names. By default, your Windows computer utilizes the DNS server configured by your internet provider. However, you’re not confined to using that server.
Why consider changing it? Some third-party DNS services offer enhanced security and faster performance compared to your ISP’s server. Options include Google DNS, Cloudflare, OpenDNS, and Comodo SecureDNS. Here’s how to update your PC’s DNS settings to switch to a different provider.
Let’s explore the process of changing DNS server settings and then review some alternative DNS providers. Note: The steps vary for Windows 10 and Windows 11. We’ll start with Windows 10.
How to Change DNS Settings in Windows 10
This guide provides step-by-step instructions for updating DNS server addresses on a Windows 10 computer. Follow these steps to access advanced network settings and configure your connection preferences for better performance.
1. Access Advanced Network Settings
In Windows 10, open Settings and choose “Network & Internet.” Navigate to “Advanced network settings” and select “Change adapter options.”
2. Open Properties
In the Network Connections Control Panel, you will find icons representing different network connections available on your system, such as Ethernet or Wi-Fi. To modify one of these connections, right-click the icon corresponding to the specific connection you want to adjust. Once you’ve right-clicked, a context menu will appear. From this menu, select “Properties” to open a new window where you can view and configure settings related to your chosen network connection.
3. Select Internet Protocol Version 4 (TCP/IPv4)
Within the Properties window, click on Internet Protocol Version 4 (TCP/IPv4), then click the Properties button.
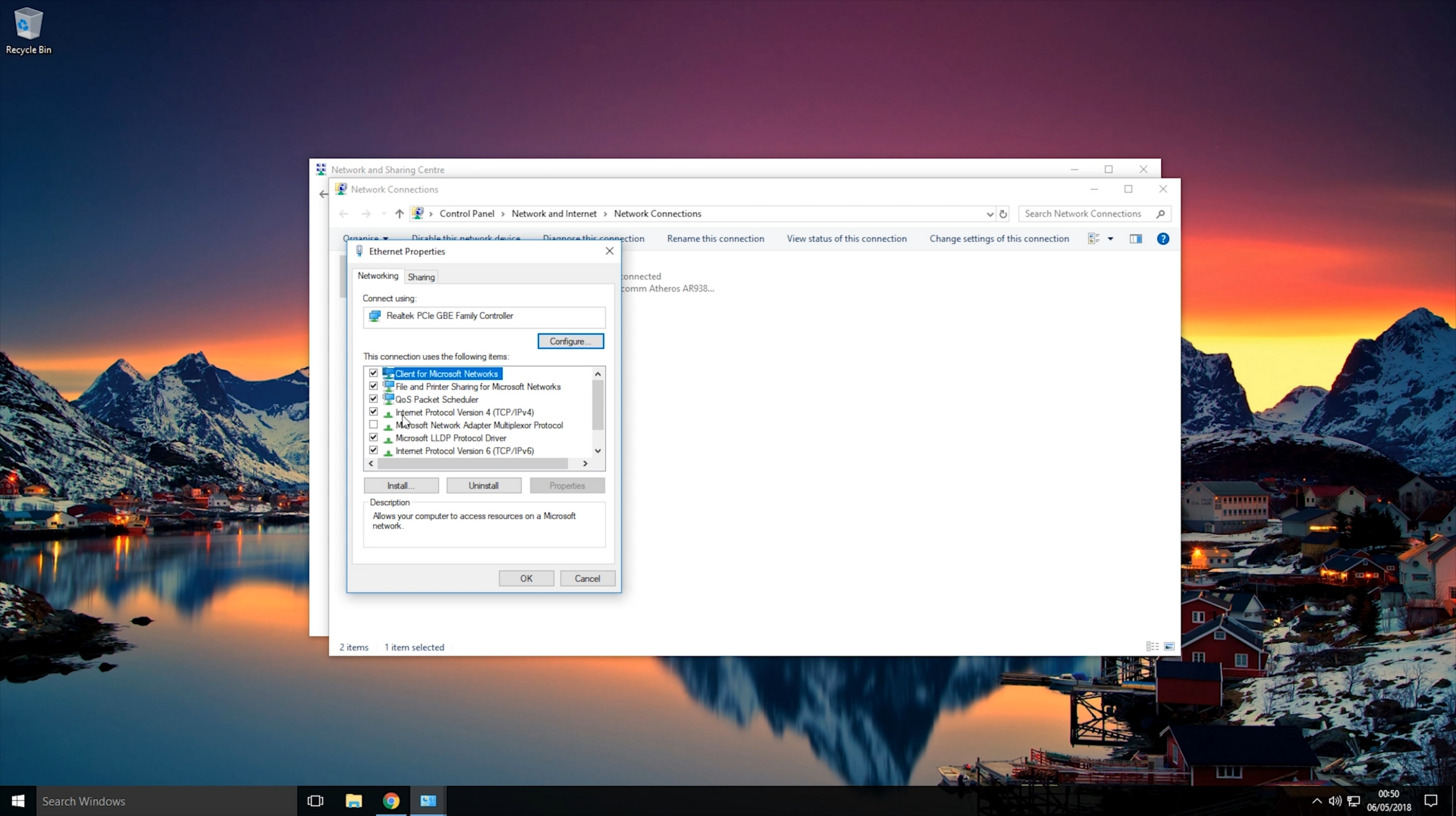
4. Update DNS Server Addresses
In the Internet Protocol Version 4 Properties window, select “Use the following DNS server addresses.” You’ll find fields for preferred and alternate DNS servers. The alternate server is utilized if the preferred one is unavailable or slow to respond. Enter the IP addresses from your chosen service for both servers in the respective fields and click OK. Finally, close the Properties window.
How to change DNS settings in Windows 11
Here’s how to modify your DNS server settings in Windows 11 for improved network performance. Follow these simple steps to access advanced network settings, view additional properties, and manually configure your DNS servers.
1. Access Advanced Network Settings
In Windows 11, open Settings and choose “Network & Internet.” Then, click on “Advanced network settings.”
2. View Additional Properties
Choose the connection type you want to modify (Ethernet or Wi-Fi) and select “View additional properties.”
3. Modify DNS Servers
On the Properties screen, click Edit next to DNS server assignment. In the Edit DNS settings window, change from Automatic (DHCP) to Manual. Enable IPv4, and enter the preferred and alternate DNS server IP addresses, ensuring correct dot placement. Click Save.
Should You Change the IPv6 Address?
With the depletion of IPv4 addresses, the shift to IPv6 provides a wider range of addresses. However, changing to IPv6 DNS servers isn’t always necessary, as many ISPs don’t fully support IPv6 yet. To see if your provider does, visit the Test-IPv6 website. If supported, many third-party services offer IPv6 addresses.
Third-Party DNS Providers
Having learned how to change DNS settings, consider a few third-party services.
Google Public DNS
Google Public DNS is a popular choice for fast name and IP resolution. It also protects against spoofing attacks. Google’s site provides details on performance, security features, an issue tracker, and a user forum.
Google Public DNS Addresses
- IPv4: 8.8.8.8 and 8.8.4.4;
- IPv6: 2001:4860:4860::8888 and 2001:4860:4860::8844.
Cloudflare DNS
Cloudflare DNS aims for speed and promises not to log your IP address, safeguarding your browsing privacy.
Cloudflare DNS Addresses
- IPv4: 1.1.1.1 and 1.0.0.1;
- IPv6: 2606:4700:4700::1111 and 2606:4700:4700::1001.
OpenDNS
Owned by Cisco, OpenDNS offers free packages: OpenDNS Home and OpenDNS Family Shield, the latter blocks adult content for families.
OpenDNS Home Addresses
- IPv4: 208.67.222.222 and 208.67.220.220;
- IPv6: 2620:119:35::35 and 2620:119:53::53.
OpenDNS Family Shield Addresses
- IPv4: 208.67.222.123 and 208.67.220.123.
Comodo SecureDNS
As a cybersecurity provider, Comodo SecureDNS defends against phishing and malware, maintaining a real-time list of malicious websites.
Comodo SecureDNS Addresses
- IPv4: 8.26.56.26 and 8.20.247.20.
Change Your Router’s DNS Settings
To adjust DNS for all devices at home, update your router’s settings. Log into the router, locate the Internet or network setup, and find DNS addresses. Change from ISP-assigned to manual entry, and input preferred and alternate addresses. Apply the new settings when done.

