Creating compelling imagery no longer requires being a talented artist. With just a few prompts, you can generate interesting pieces in minutes, thanks to Midjourney.
Midjourney harnesses the creativity of generative AI, doing much of the heavy lifting. Your task is simply to provide a bit of text describing your envisioned image, and it brings it to life.
Despite being a recent development, Midjourney has quickly made waves in the generative AI space, earning a spot alongside top systems like DALL-E and Stable Diffusion.
Here’s how to start generating images with Midjourney in four simple steps:
How to get started with Midjourney
Step 1: sign up for discord. If you don’t have a Discord account, you’ll need one. Register to create a free account. The Midjourney Bot is accessible anywhere Discord is available, whether on the web, mobile, or desktop.
Step 2: sign up for Midjourney. Once Discord is set up, visit the Midjourney website and select “Sign In,” or click the Discord invite link to join directly. You’ll receive an invitation to the Midjourney Discord channel. Accept it to gain access to the server. You might need to verify your account before using Midjourney.
Step 3: choose your midjourney membership plan. Return to the Midjourney website, ensuring you’re logged in with your new account. Navigate to your account in the lower left corner and click “Manage subscription.”
Midjourney offers four subscription tiers, each providing access to the member gallery, official Discord server, and general commercial usage terms. Check the Midjourney documentation for detailed pricing plans. You can subscribe by using the /subscribe command in a Discord newcomer room (e.g., #newbies-29) to generate a personal link to the subscription page.
Step 4: start generating images. In one of the “newbie” bot channels, type /imagine followed by your desired image description.
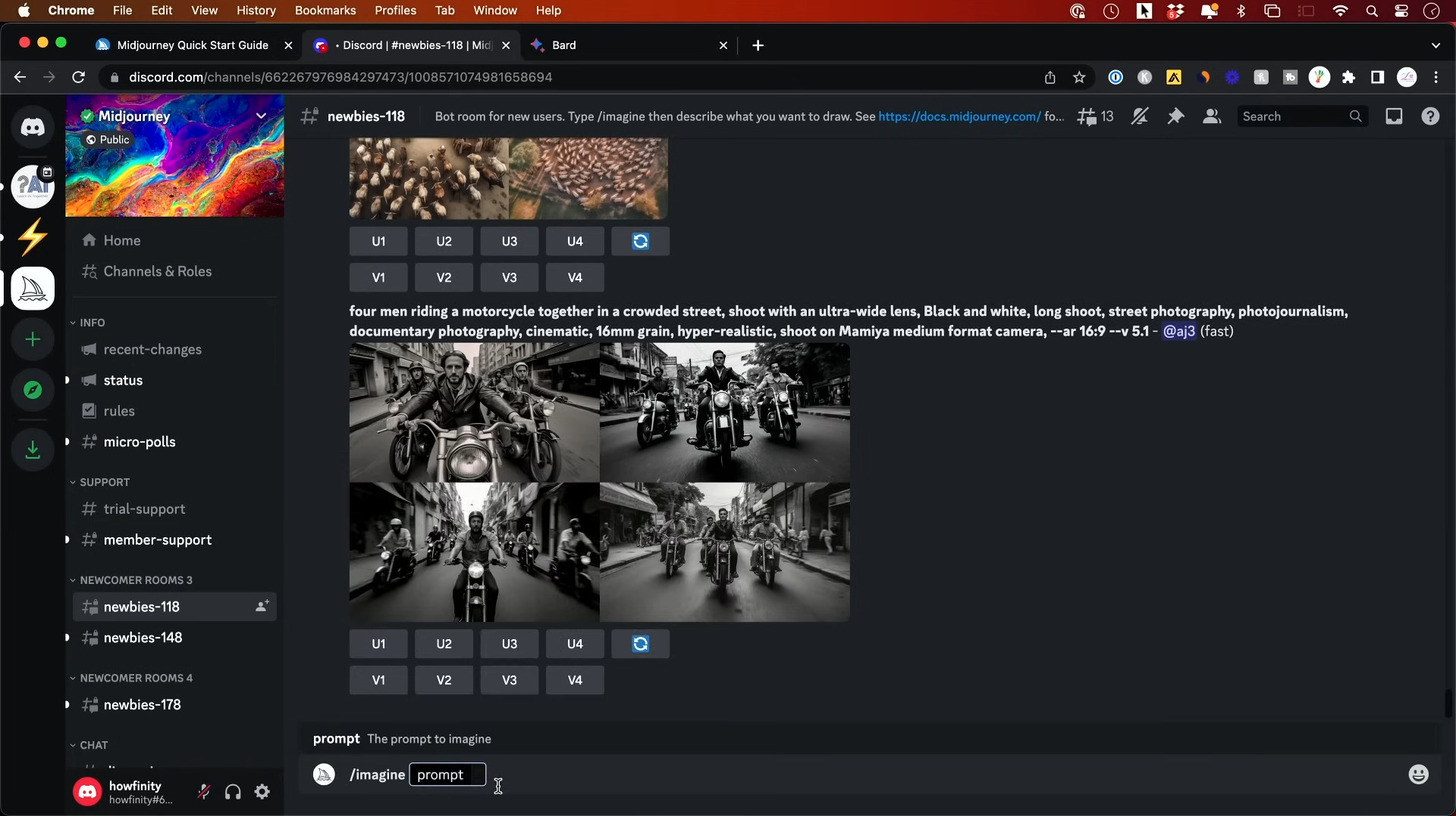
As a paid user, you can send your prompt messages directly to the Midjourney Discord bot. However, they might still be publicly visible in the member’s gallery. To generate private images (stealth image generation), opt for the Pro or Mega Plan.
Note: The newbie channels can become overwhelming due to multiple requests posted simultaneously.
Generating your first midjourney image
To create your first image, visit one of the newcomer channels on the Midjourney Discord server, typically labeled as “#newbies-” followed by a number. Don’t worry about which one to select; they all function the same.
Begin your prompt using Discord commands. Simply type “/” followed by “imagine” and your desired prompt for Midjourney to create. For instance:
/imagine prompt: musician looking at his laptop excitedly
It takes about a minute to receive a response. Once complete, the Midjourney bot will provide four different images based on your prompt by default.
Ne: Midjourney no longer offers free usage, except during occasional promotional periods. To send a prompt, you need to subscribe to a paid plan.
Editing and refining your midjourney images
After Midjourney generates your image, the bot will offer options for editing and refining. Here are some available choices:
- U buttons. Ranging from U1 to U4, these buttons upscale an image, creating a larger and more detailed version of the selected image.
- V buttons. Also ranging from V1 to V4, V buttons allow you to create slight variations of the selected grid image. A new grid is generated, modeled after the original image’s look and composition.
- The re-roll. You can rerun the job, which will execute the original prompt again and produce a new set of images.
- Improving your midjourney prompts. Parameters added to a prompt can alter the image generation process. They can change the image’s aspect ratio, Midjourney model versions, upscaler, and more. Parameters should always be appended to the end of a prompt, and you can include multiple parameters: /imagine prompt: musician looking at his laptop –aspect 2:3 –stop 95 –add birds.
Advanced midjourney features – Using a reference image in midjourney
You can include images in a prompt to influence the composition, design, and color scheme. You can use both text and image prompts together or individually.
To use an image prompt, enter or paste the image’s URL after the /imagine command on Discord. Ensure the URL ends with a .png, .gif, or .jpg extension.
If you wish to add text or parameters, do so after the image URL. Example:
/imagine prompt: http://imageURL01.png description of what to imagine –parameter1 –parameter2
Here are the rules for using image prompts:
- Prompts with images must begin with the image URL.
- Prompts need either two images or one image and text to function.
- A direct internet link is required for an image URL.
- The file extension should be .png, .gif, .webp, .jpg, or .jpeg.
- To obtain an image URL in most browsers, right-click the image and select ‘Copy Image Address’.
- A streamlined image-prompting process for mobile users is available via the /blend command.
Uploading images from your computer or phone
If your image is on your device, you must send it to the Midjourney bot first to create a link. The link must end in .png, .gif, .webp, .jpg, or .jpeg if you wish to include it in your prompt.
10 tips for crafting effective midjourney prompts
If you’re eager to start creating images with Midjourney, these top tips will help you maximize the potential of this generative AI tool:
Be concise
Midjourney delivers the best results when your prompts are specific and to the point. Include relevant details in your description, but keep it concise. Prompts over 40 words may be partially ignored; beyond 60 words, they are likely to be mostly ignored, and at 80 words, they’ll almost certainly be cut off.
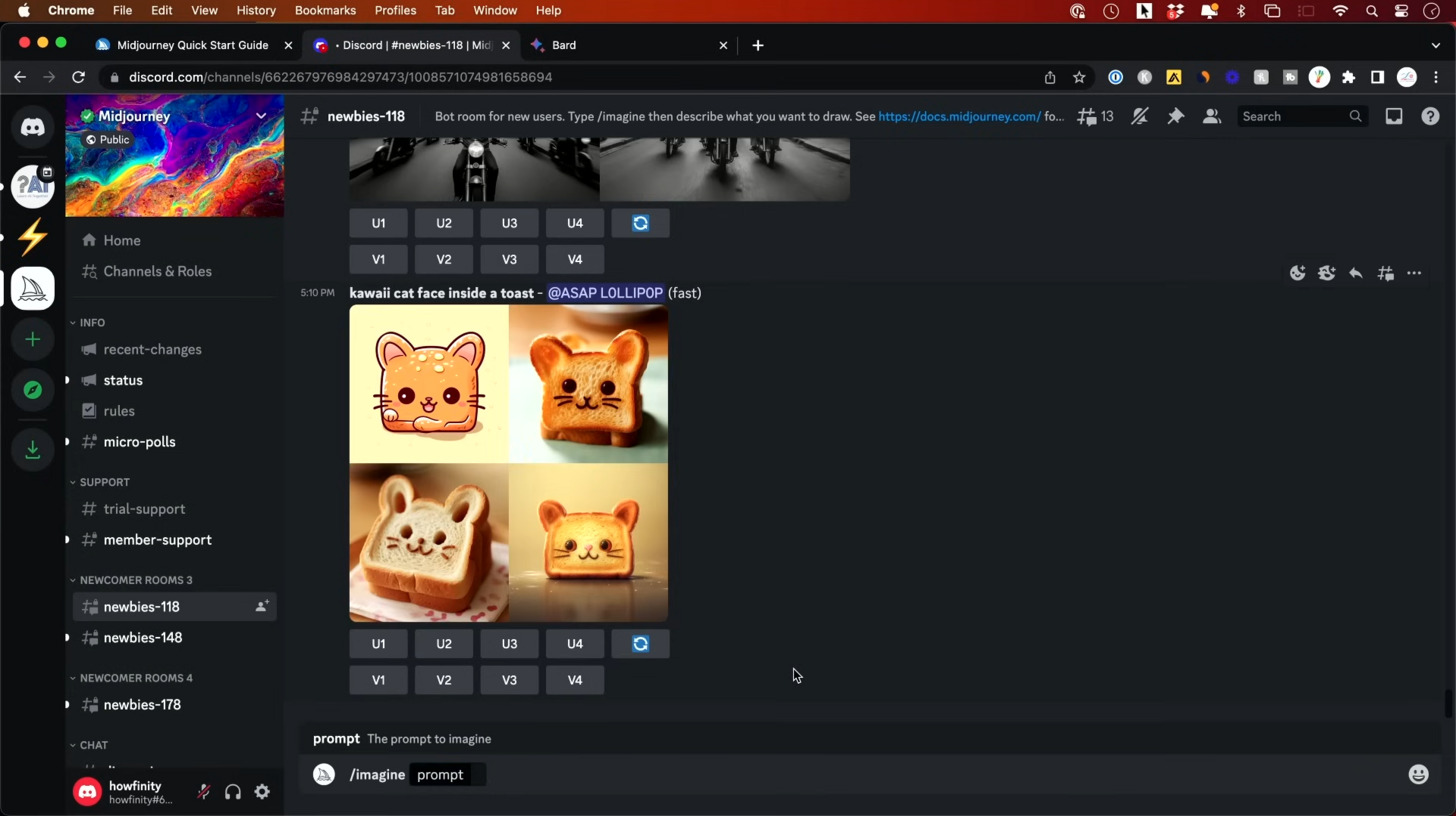
Use descriptive language
Incorporate adjectives and adverbs to add depth and emotion to your prompts. Describe the color, shape, size, texture, and other features of the object or scene you wish to create.
Avoid ambiguity
Employ clear and direct language to accurately convey the image you want. Ambiguity can lead to unexpected interpretations and results.
Experiment
Experiment with the model to understand how different keywords affect outcomes. Analyze the outputs and see how slight adjustments to your prompts and settings can yield varied results.
Use a prompt generator
Prompt generators are designed to assist in crafting descriptive Midjourney prompts. They can inspire you and provide a solid foundation for your initial attempts.
Use the creative tag
The –creative tag prompts Midjourney to produce more unconventional outputs, which is ideal for generating new ideas or deviating from traditional content.
Example prompt:
/imagine man playing cricket –test –creative
Add weights to your prompts
Utilize the double colon (::) to have Midjourney interpret terms separately. This is useful for emphasizing or de-emphasizing certain terms within your prompt.
Example: The term ‘space ship’ typically results in sci-fi images. By separating the terms as space:: ship, each concept is considered independently, resulting in an image of a ship sailing through space.
Use negative prompts
Incorporate negative keywords to exclude certain elements from your image. Advanced users often add negative prompts like (no hands, no text) to refine their images.
Consider subscribing for private mode
Discord hosts numerous Midjourney users, which can be overwhelming when working on your projects. Subscribing provides access to private mode, offering more clarity.
Modify your settings
Enter /settings in Midjourney to access the settings screen. Here, you can select settings to include in your prompts, eliminating the need to write them manually each time.

